Olá, neste guia, você vai aprender como configurar corretamente suas opções de jogo, ganhar um impulso FPS e corrigir alguns problemas com o mouse, por exemplo , sem perder a qualidade gráfica.
Nota : eu não sou responsável se as definições que se aplicam ao jogo fará com que o seu mau funcionamento. No entanto, estes problemas podem geralmente ser resolvido por reinstalar o jogo ou limpar os arquivos de configurações. Siga este guia em seu próprio risco. Dito isso, eu espero que este guia vá funcionar para você também, boa sorte, que fixa os seus problemas e melhore os seus FPS !
Parâmetros de lançamento de jogo
Primeiro de tudo, o Steam aberto, em seguida, clique em Biblioteca , encontrar DayZ e clique direito sobre ele. Selecione Propriedades, na guia Geral , clique em Configurar opções de inicialização. Lá você vai adicionar os parâmetros de lançamento do jogo. Agora você pode adicionar vários comandos que ajudarão melhorar o desempenho do jogo.
-winxp
# Este comando pode aumentar o seu FPS muito. Aviso: Se você já está usando o Windows XP , não use este comando . Às vezes, pode fazer o travamento do jogo ( por exemplo, se você pressionar Alt + Tab e reabri-lo ), mas irá conceder-lhe cerca de 10 fps em cidades e 20 fps nos outros lugares . Se você encontrar esse problema , basta remover o parâmetro. Este comando irá fazer o jogo rodar em compatibilidade do Windows XP mode.Se o jogo trava, tente diminuir o HDR para muito baixo , iniciando o jogo sem o parâmetro, e definindo o HDR nas opções de renderização. Em seguida, tente adicionar o parâmetro -winxp novamente e iniciar o jogo. Se você encontrar qualquer problema e seu jogo não inicia mais, basta removê-lo. Além disso, lembre-se de não alterar as configurações enquanto você está dentro do jogo ou o jogo irá travar. Se você quiser alterar as configurações, basta sair do jogo , remova o parâmetro, executar o jogo, alterar as configurações, sair de novo e voltar a adicioná -winxp.
Se -winxp parâmetro ainda faz o seu jogo crashar, você pode tentar executá-lo em modo de compatibilidade do Windows XP manualmente. Vá para C : \ Program Files (x86) \ Steam \ SteamApps \ \ DayZ , arquivos de programas comuns x86 se o seu sistema é de 64 bits. Em seguida, localize DayZ.exe , clique direito sobre ele , dê propriedades, clique na aba Compatibilidade, em seguida, Executar este programa em modo de compatibilidade para: selecione Windows Xp, e pressione OK.
Com e sem parâmetro -winxp :
37fps
46fps
-cpuCount = #
# Quantos núcleos seu processador tem, por exemplo: para um núcleo de CPU dual o número 2 (-cpuCount = 2), para um quadcore 4 (4 é o valor máximo). Se você tem um CPU que tem mais de 4 núcleos, consulte -exThreads parâmetro info.
-exThreads = #
# Quantos extra de núcleos / threads sua CPU tem, veja a lista abaixo:
Amd cpus:
-Dual Core: -cpuCount=2, -exThreads=1
-Quad Core: -cpuCount=4, -exThreads=3
-Six Cores: -cpuCount=4, -exThreads=5
-Eight Cores: -cpuCount=4, -exThreads=7
Intel cpus:
-Dual Core: -cpuCount=2, -exThreads=1
-Dual Core with 4 threads: -cpuCount=2, -exThreads=3
-Quad Core: -cpuCount=4, -exThreads=3
-Quad Core with 8 threads: -cpuCount=4, -exThreads=7
-maxMem = #
# a quantidade de RAM o jogo pode usar, se você tem 2GB de Ram configurá-lo para 2048-1024 (-maxMem = 1024), 4GB 3072, 8GB de 7168 e assim por diante. De qualquer forma, o jogo não deve usar mais de 2048 MB de RAM, por isso cabe a você decidir.
-maxVram = #
# Quanto ram sua GPU tem, 512MB, 1024MB, 2048MB, etc (-maxVram = 1024 por exemplo). -nosplash e -noPause
# Será que simplesmente remover o splashscreen no início do jogo e deixar o jogo funcionar em background.
-malloc=system - permitir que CPUs modernos alojem mais ressource
A linha de inicialização será parecido com este, por exemplo:
Depois de terminar , clique em OK.
Em configurações do jogo
Agora vamos configurar as configurações do jogo no . No menu principal , clique em Configurar , Vídeo. Agora defina a resolução Rendering para sua resolução nativa , a resolução próxima a 100%. A Overall Quality para Personalizado, VSync desativado se você não tem um monitor de 120 Hz
Agora clique na guia Quality, aqui você vai ver quatro opções:
Objects - diminua, se você não tem um poderoso CPU, muito baixo deve estar ok para 2-4 núcleos de processadores da AMD e 2 núcleos de CPU Intel ( 2 fios ), baixo e normal para 2-4 núcleos de processadores da Intel ( 4 Threads ) e seis núcleos de processadores AMD, alta de 8 núcleos da AMD e 4 núcleos de CPU Intel ( 4-8 Threads ) e muito alta para 4+ núcleos de processadores da Intel ( 8 + threads).
Terrain - afeta GPU , aumentá-lo se você tem uma placa de vídeo poderosa
Clouds - deixá-lo em muito baixa ou desativá-lo.
Shadows - afeta tanto a CPU e GPU, a volta por cima, se você tem uma GPU poderosa.
Depois de configurar as definições de qualidade , clique na guia Textures, aqui há 3 configurações:
Video Memory - configurá-lo para Auto
Texture Detail - Se você tem uma boa GPU configurá-lo para muito alta ou alta ( não causa FPS gotas) , caso contrário, transformá-lo para baixo.
Texture Filtering - Este é o filtro anisotrópica, ele não tem um grande impacto sobre o desempenho, por isso, se você tem uma boa GPU , defina-o como alta ou muito alta .
Agora, a última, clique na guia Rendering
Antialiasing - sugiro mantê-lo no porque suaviza o jogo , mas se você ficar baixo FPS desativá-lo. Desativá-lo você vai ter um bom impulso fps. Para os que têm uma boa gpu: Você deve desabilitar o anti-aliasing e aumenta a resolução, isso irá melhorar o uso do sistema e conceder-lhe um pouco mais de fps. Alpha to coverage - se você não desativar a suavização esta opção estará disponível , definindo-o como todas as árvores + grama não causará significativa FPS cai se você definir Suavização em baixa.
Edge Smoothing - Deixe-o a pessoas com deficiência ou configurá-lo para o que quiser, ela não afeta o desempenho muito.
HDR Quality - Coloque-o em muito baixa
Ambient Occlusion - desativá-lo para um bom impulso FPS em áreas abertas e cidades ( cerca de 15-20 fps).
Post Process Quality - Sugiro para desativá-lo, ele tem um impacto médio no desempenho. Se você desativá-lo, você não verá os efeitos de blur mais e assim você não vai ser capaz de entender se o seu personagem é saudável ou não. Você deve verificar quantos fps você está ficando com ele desativado e , em seguida, permitiu ver o que melhor combina com o valor para o seu sistema .
Bloom - Definir -lo como quiser
Rotation Blur - Desative -lo ou desligá- lo um pouco, ele não afeta o desempenho muito.
Configurações CFG: vídeo e mouse tweaks
Nesta seção, você vai aprender como editar corretamente os arquivos de configuração, a fim de ganhar mais alguns fps. Max imagens à frente. Essa correção vai facilitar o jogo, DayZ.cfg tão aberto com o bloco de notas (você pode encontrá-lo em C: \ Users \ username \ Documents \ DayZ \), encontrar as linhas GPU_MaxFramesAhead = # e GPU_DetectedFramesAhead = # e configurá-los para o mesmo valor (entre 1 e 4) (GPU_MaxFramesAhead = 1/2/3/4 e GPU_DetectedFramesAhead = 1/2/3/4). Essas configurações não irá aumentar o seu FPS, mas vai lhe dar a sensação que o jogo está sendo executado em maior FPS.
Outras melhorias:
Abra o arquivo chamado TeuNome (.DAYZPROFILE), localizado em C: \ Users \ nome do usuário \ Documents \ \ DayZ com o bloco de notas. Agora, encontrar as seguintes linhas:
sceneComplexity = # - configurá-lo para um valor entre 200 mil e 50 mil (outros valores são 1000000, 750000, 250000, mas eles exigem um alto cpu final), ele irá chamar menos elementos e reduzir a carga da CPU. viewDistance = # - configurá-lo para um valor entre 1800 e 1200, que reduz a carga de CPU e GPU.
preferredObjectViewDistance = # - que diminui a carga da CPU, configurá-lo para 1000 (ou entre 800 e 1600);
terrainGrid = # - Defina-o como um dos seguintes valores: 50, 25, 12,5, 6,25, 3,125. O valor mais elevado = melhor FPS, Lower value = inferiores fps, mas uma melhor qualidade gráfica. Sugiro a criação lo para 25 ou 12,5 para a melhor relação desempenho / qualidade.
shadowZDistance = # - configurá-lo para um valor entre 100 e 200 (100 é o melhor para mim), reduz a GPU e CPU carga.
Por exemplo, os meus parâmetros são:
(Sistema AMD)
sceneComplexity = 150000;
shadowZDistance = 100;
viewDistance = 1,400;
preferredObjectViewDistance = 1000;
terrainGrid = 3,125;
(Sistema Intel)
sceneComplexity = 1000000;
shadowZDistance = 150;
viewDistance = 3000;
preferredObjectViewDistance = 1,700;
terrainGrid = 3,125;
Rato X e Y acelera problema correção. Provavelmente você já viu esse rato x e y velocidades são diferentes, você pode corrigir esse problema, definindo as linhas mouseSensitivityX = # e mouseSensitivityY = # (localizadas no arquivo .DAYZPROFILE TeuNome), com o mesmo valor. Além disso, você pode desativar a suavização do mouse.
mouseSmoothing = # - Isso é opcional, defina-o como 0 para desativar a suavização do mouse.
Nota: Depois de editar estes arquivos, não alterar qualquer uma das configurações de jogo em, caso contrário, essas configurações irá substituir os .cfg. Você pode evitar isso definindo ler única propriedade a esses arquivos quando você editá-los.
Sugestões
Eu sugiro que você feche outros programas antes de jogar DayZ, mesmo janelas vapor, encerrar os processos / aplicações que você sabe que você não está usando, isso irá liberar algum poder Ram e CPU e talvez pausar seus downloads / uploads. Também é melhor você baixar o Fraps e executá-lo antes de ajustar suas configurações, para ver qual configuração dá-lhe mais FPS e atualizar os drivers de vídeo.
É recomendado que você colocar DayZ.exe no modo de prioridade alta, de modo que o sistema vai deixar todo o seu poder de CPU para ele. Você pode fazê-lo, iniciando DayZ, quando você está no menu principal pressione Ctrl + Alt + Del, abra o Gerenciador de Tarefas, vá a Detalhes (Windows 8) ou Processos (Windows 7-Vista), role a página até encontrar DayZ.exe, clique direito sobre ele, definir a prioridade, clique em Alta e, em seguida, escolha Alterar prioridade. (Nota: este não é indicada para sistemas antigos.)
Instalar o jogo em um SSD vai melhorar os tempos de carregamento e FPS por muito.
Testado em:
CPU: AMD Phenom II X4 965 @ 3,4 GHz - OC para 4,3 GHz - 7 fps mais
Placa-mãe: AsRock 870 Extreme 3
GPU: Nvidia GTX 560 non-ti 1024 MB de VRAM @ OC 950 MHz - 4 fps mais
RAM: 8GB @ 1333MHz
OS: Windows 8.1 64 Bit
-------------------------------------------------- -----------------------------------------------
CPU: Intel Core i7 4770k @ 3,5 GHz turbo de 3,9GHz
Placa-mãe: Asus Sabertooth Z87
GPU: Nvidia GTX 560 não-ti 1024 MB de VRAM @ OC 970Mhz
RAM: Corsair Vengeance 8GB @ 1600 MHz
OS: Windows 8.1 64 Bit
-------------------------------------------------- -----------------------------------------------
CPU: Intel Core i7 4770k @ 3,5 GHz turbo de 3,9GHz
Placa-mãe: Asus Sabertooth Z87
GPU: MSI Nvidia GTX 770 OC edição 2048 MB de VRAM
RAM: Corsair Vengeance 16GB @ 1600 MHz
OS: Windows 8.1 64 Bit
Conclusão
Então, obrigado por seguir o meu guia, para quaisquer dúvidas ou sugestões deixar um comentário abaixo ou me adicionar (krazyeloko@live.com). Espero que isso te ajude a ganhar um pouco mais FPS, taxa e comente!
Lembre-se que o guia frequentemente atualiza, quando eu encontrar novos comandos / correções eu vou aplicar correções no própio. Então não se esqueça de verificar com freqüência. Se você quiser me seguir / se tornar um fã já sabe...
Pedro Santos



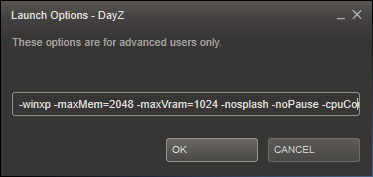

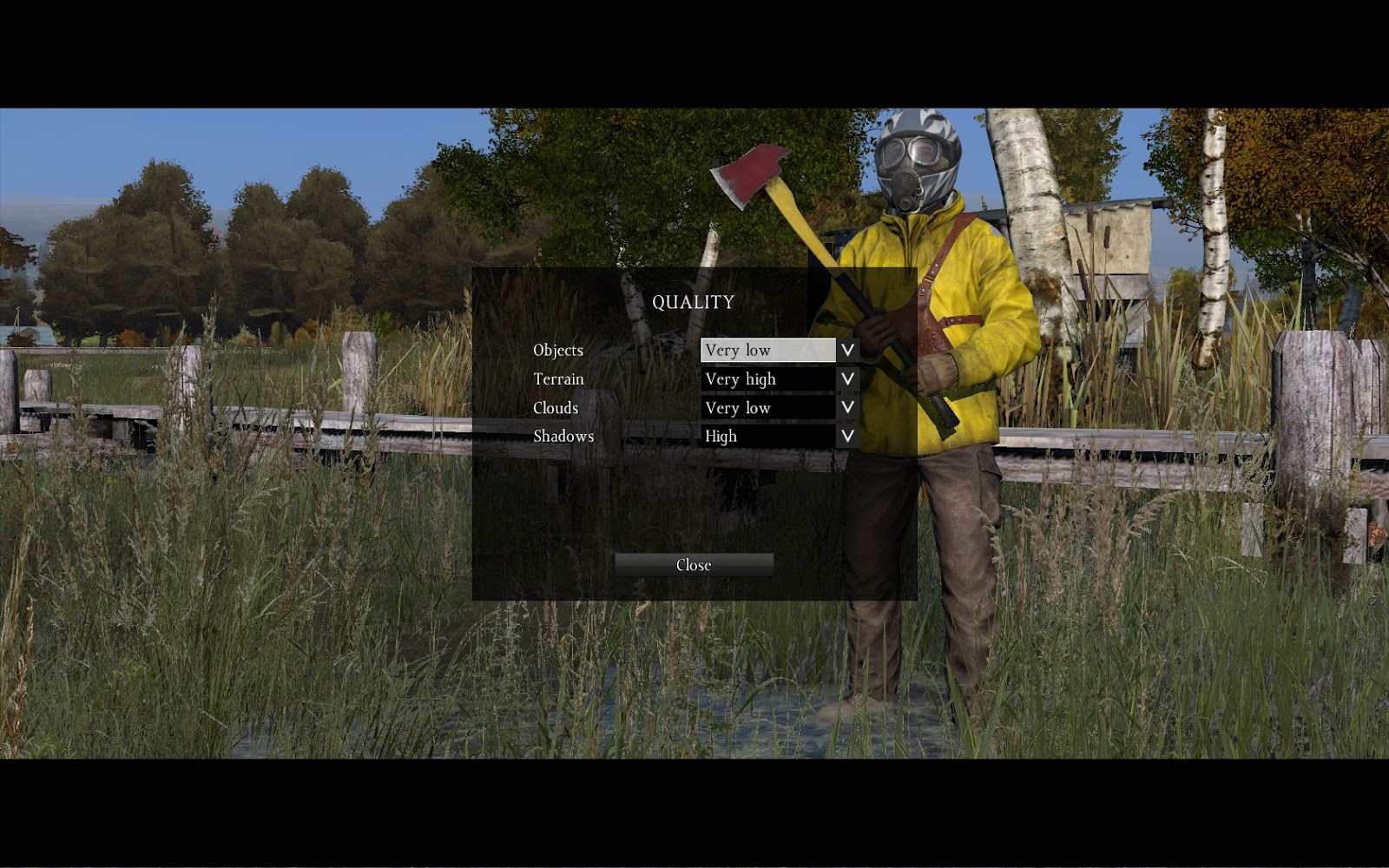
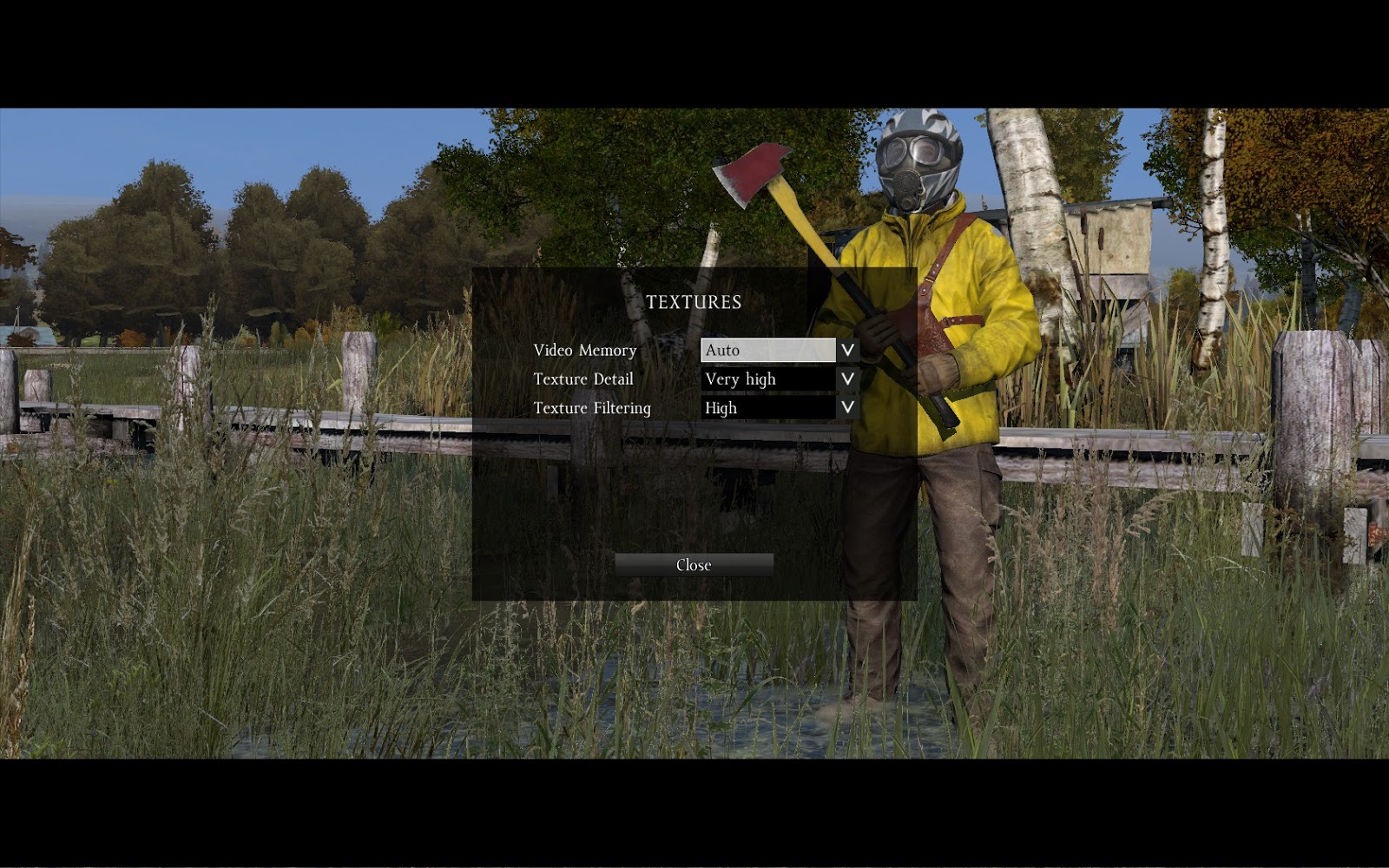
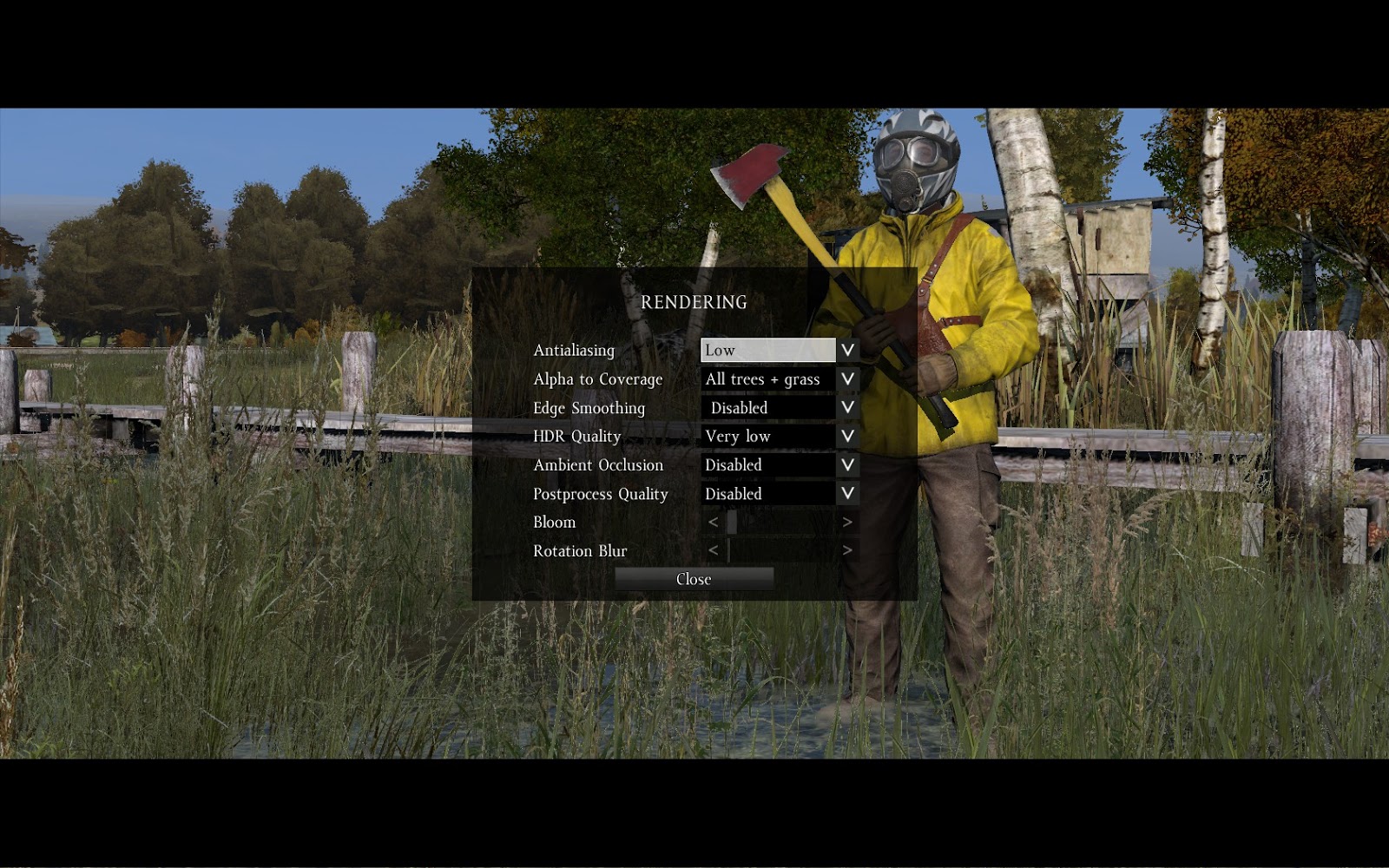
1 comentários:
comentáriosMuito bom valeu!!!
Reply